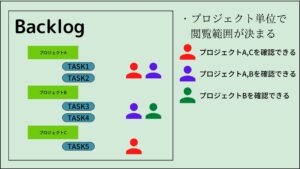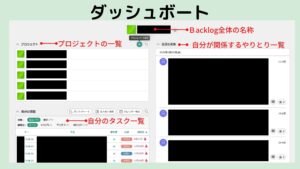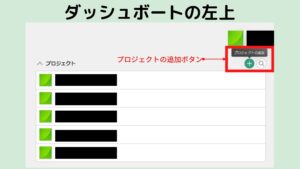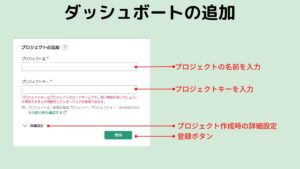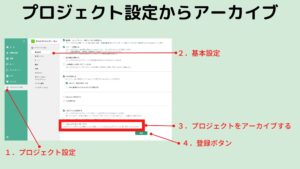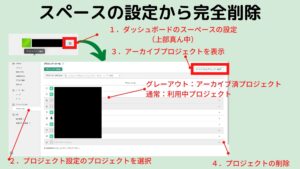今回は、実際にBacklogを利用する場合に最初に作成することとなるプロジェクトの登録修正削除について説明します。
Backlogの概要や料金体系(無料プラン含む)については、以下で紹介していますので、参考にしてください。
エンジニアに限らず、業務をする上では、複数のプロジェクトが発生したり、複数のタスクが発生したりするため、それらを適切に管理したり、時には上司に報告をしたりする必要がありますよね。ココナラや個人事業主の方で、本当に個人[…]
タスク管理に困っているから、Backlogを使ってみたいけど、どういう価格体系になっているか知りたい。女の子Backlogって、いくらかかるの?男の子Backlogって、無料プランはあるの[…]
Backlogにおけるプロジェクトとは

Backlogにおいてプロジェクトは、プロジェクト毎に課題を紐づけていく形となり、
その単位で作業を整理して管理していく単位となります。
プロジェクトにぶらさげた課題で、カンバンボードで操作したり、ガントチャートで進捗の確認が可能です。
プロジェクトをまたいで、進捗の確認は、現在のところできないため、それを意識してプロジェクトに設定する粒度を決める必要があります。
また、プロジェクト毎に参加するユーザを決めることができます。
参加していないユーザは、該当のプロジェクトを閲覧したり、存在を確認したりすることはできません。
使う人が異なるならプロジェクトは分けた方が良さそうだね
Backlogでのプロジェクトの操作について
ここでは、Backlogのプロジェクトの基本操作について、ご紹介します。
Backlogのプロジェクト追加登録について
Backlogにログインした後にプロジェクトの登録を行っていきます。
権限を保持している方であれば、自由にプロジェクトを作成することができます。
Backlogにログインを行うと、ダッシュボード画面が表示されます。
上図では、ある担当者は、5つのプロジェクトを閲覧することができることがわかります。
プロジェクトの作成は、左上のプロジェクト欄にある「+」を利用します。
以下の画像のプロジェクト名とプロジェクトキーを入力し、登録ボタンを押します。
プロジェクトの名前、キー、詳細設定については、後からでも変更が可能です。
プロジェクトキーについては、プロジェクトに紐づける課題やタスクなどの固有キーの一部となります。
例えば、プロジェクトキーを「PJ_A」とした場合、このプロジェクトに課題やタスクを作成すると、
「PJ_A-1」「PJ_A-2」「PJ_A-3」と番号がカウントアップされながら、キーが採番されていきますので、
プロジェクトキーは短めに、かつ、複数のプロジェクトを作成する場合は、
プロジェクトが識別できる名称の設定をしていただく形がオススメとなります。
※詳細設定については、後からも変更ができます。
Backlogプロジェクトの削除について
プロジェクトの削除についても、権限を保持していれば実施することが可能です。
ただし、Backlogでは、削除という名前での操作ではなく、
アーカイブ操作をする形となります。
プロジェクト設定画面→基本設定と選択し、
一番下までスクロールすると、
「□プロジェクトをアーカイブする」という項目がありますので、
そちらにチェックをいれて、登録を押します。
これでプロジェクトの表面上の削除については完了となります。
Backlogプロジェクトの完全削除について
前項の手順により、表面上の削除について完了します。
これは、プロジェクトを通常の状態では見えない状態になっているだけです。
完全に削除を行うには以下の手順を実施する必要があります。
ダッシュボード上のBacklog自体の名称欄の横にある設定ボタンを押下します。
こちらでスペース全体の設定を行うことが可能です。
スペースの設定画面より、プロジェクト設定を表示します。
表示した画面の右上に、「アーカイブプロジェクトを表示」のボタンがあるため、
そちらを選択することで、アーカイブされているプロジェクトについても表示が可能となります。
誤って登録してしまったものなどは、こちらからアーカイブ済みのものを表示し、
該当プロジェクトの右側の「×」を選択します。
「×」を選択しますと、注意書きとともに、以下の画面が表示されます。
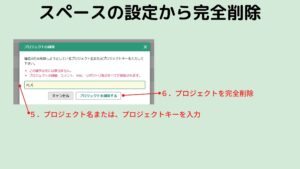 表示された画面に従い、削除する「プロジェクト名」または「プロジェクトキー」を入力し、
表示された画面に従い、削除する「プロジェクト名」または「プロジェクトキー」を入力し、
「プロジェクトを削除する」を選択することで、
ログインしているスペースから、プロジェクトを完全削除することができます。
まとめ
プロジェクトの登録および削除について紹介しました。
プロジェクトの削除については、
アーカイブ状態と完全削除状態の2種類があります。
今回、アーカイブしてから、削除する手順で紹介しましたが、
アーカイブは行わずに、スペースの設定から削除することも可能です。
プロジェクト登録した後は、課題の登録となります。
今回は、実際にBacklogを利用し、プロジェクトを作成したあとに実施していく、課題の登録修正削除について説明します。Backlogの概要や料金体系(無料プラン含む)については、以下で紹介していますので、参考にしてください。[…]