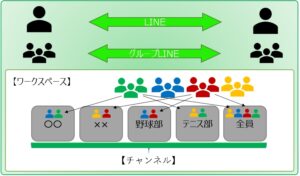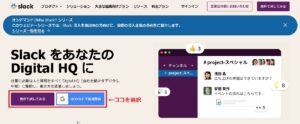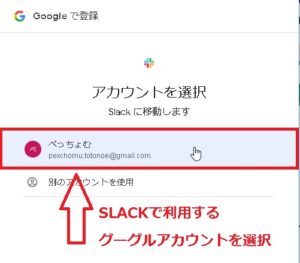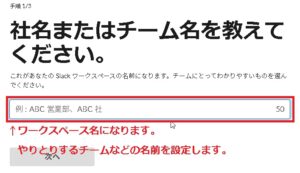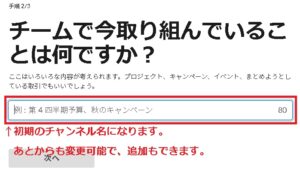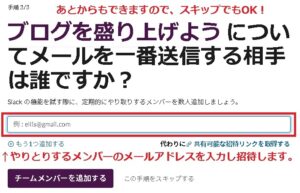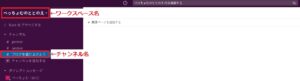今回はSLACKを個人で利用する際の開設方法について紹介します。
SLACKって何?って人もいると思うので、そこから説明していきたいと思います。
コロナとなり仕事上リモートワークをされている方で、チームメンバーとのやりとりが、すべてメールと電話に集約している人などは是非SLACKなどのコミュニケーションツールを活かして、チームの活性化につなげましょう。
SLACKとは
あらゆるコミュニケーションを1個所にまとめて、メッセージのやりとりができるアプリケーションになります。
仕事やサークルなどのグループで活用することができます。
SLACKの概要
ここで思い当たると思うのですが、メッセージのやりとりは、もうLINEやっているから不要だよ。
って人もいると思います。
SLACKとLINEのすみわけとしては、LINEは個人同士のやりとりがメインであり、グループLINEも都度グループを沢山作っていく必要があります。
LINEは個人アカウントしか作れないため、できれば個人アカウントを利用せずにコミュニケーションをとりたい人や、プライベートと仕事は分けたいという人にはSLACKの方が向いてます。
SLACKは一つの教室の中で色々な部屋があって、部屋ごとにコミュニケーションをとれるイメージになります。
もちろん全員でもコミュニケーションがとることは可能です。
LINEとの違いを絵にしてみるとこんな感じでしょうか。
上がLINE,下のワークスペースと記載している部分がSLACKのイメージになります。
SLACKの活用方法
2022年3月現在もコロナの終息は見えてこないので、引き続き仕事をしている方たちの中にはテレワーク中心となる方がいらっしゃると思います。
私も、本業はコロナになってからはずっとテレワークをしております。
通常仕事をするうえでは、お客様とのコミュニケーションは電話・メールが中心ですが、社内のコミュニケーションはどうしても対面でのコミュニケーションをしたいと思いますよね。
でも、それが叶わない。
そんなときに、活用している人が増えているのが、SLACKです。
「SLACKとは」にも記載しましたが、部屋ごとにコミュニケーションをとれるので、仕事に置き換えると、チャンネルを案件ごとに立てて、その中でコミュニケーションをとることが可能です。
電話で良いのでは?WEB会議で良いのでは?と思う方もいらっしゃると思いますが、当然、SLACKを導入したら、電話もWEB会議も利用しないというわけではありません。
あくまでも、コミュニケーションを円滑にするために、一言で終わるようなことや、みんなに同時に伝えたいことなどに活用ができます。
【私の使い分け】
| SLACK | 何かをお願いする場合やちょっとした質問で利用 |
| メール | 形式的なやりとりなどで残しておく必要がある場合に利用 |
| 電話 | SLACKの延長で少し長くなりそうな場合や、言葉のやり取りだけだと限界がある場合に利用 |
| WEB会議 | ドキュメントなどを利用して、資料の説明など必要な場合に利用 |
SLACKを開設する手順
SLACKはある程度の機能は無料で利用することができます。
無料だと制限が・・・ってこともありますが、個人の利用であれば無料で十分です。
業務での利用も無料でも問題ありません。
特に期間が指定されているわけでもないので、途中で急にお金がかかったみたいなこともありません。
そのため、仕事やサークルなどチームのコミュニケーションで苦労している方は是非SLACKを開設して、コミュニケーションを活性化してはいかがでしょうか。
それでは、SLACKの開設手順について、画像つきで紹介していきます。
1.SLACKにアクセス
まずは、SLACKのホームページにアクセスします。
Googleアカウントを利用できるため、今回はGoogleアカウントで作成する手順について紹介します。
※Googleアカウントの作成方法は以下で記事にしていますので、よかったらこちらから、アカウントを作成しましょう。
仕事中は、会社のメールアドレスしか利用できませんが、ブラウザでChromeを利用していて、複数の端末を利用していると、ブラウザのお気に入りなどを共有したくなります。そんなときに活用できるのが、Googleアカウントです。ログ[…]
ここでは、Googleアカウントを利用して登録する流れを説明しますが、どちらもほとんどかわりません。
2.Googleアカウントのログイン画面
Googleアカウントのログイン画面が表示されるため、SLACKアカウントを作成するための、Googleアカウントを選択します。
3.SLACKのワークスペースの作成
続いて、「ワークスペースを作成する→」をクリックします。
SLACK内でのユーザの情報はGoogleアカウントから引き継がれます。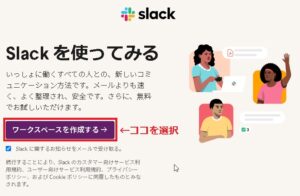
ワークスペースの名前とチャンネルの名前とワークスペースに招待する人のメールアドレスを追加します。
「ワークスペース」とは、集合体の名前となります。
⇒ 例えば、大学生でサークルに所属している人などは、サークルの名前などを指定するのも良いでしょう。
「チャンネル」とは、部屋の名前となります。
⇒ 例えば、「2022年春合宿」や「2022年4年生」などを指定する形です。
最後にサークルに参加している人を招待していくことで、最終的に集合体とそれぞれの部屋が完成するイメージです。
順次操作していくだけなので簡単ですね。
これでSLACKの開設は完了です。
SLACKはブラウザでも利用できますし、スマートフォン、PC双方でアプリケーションがあります。
まとめ
SLACKはLINEとは違って、プライベートと切り離してコミュニケーションがとれ、複数のワークスペースや、複数のチャンネルに参加することができます。
業務などのコミュニケーションで不都合が生じている場合などは是非、SLACKを活用して、チームを活性化していきましょう。