SIerや各企業の情報システム部門の方が、耳にする機会が増えてきているのがServiceNowかと思います。ServiceNowは、各教育や資格も充実しているので、今回は教育の受講までの流れについて説明したいと思います。
ServiceNowの教育受講の手順がわかります。
目次
1.ServiceNowのサイト構造について
まずは、ServiceNowのアカウントを作成する必要があります。すでにServiceNowのブログや参考情報をみているかもしれませんが、一つ私が躓いた点があるので、そちらについてまずは説明したいと思います。それが、「ServiceNowのサイト構造」です。もちろんServiceNowが提供しているブログでも良いのですが、それは、ServiceNowの専門用語が多いということです。私が最初に躓いたのが、「NLのページを参照してください。」という点です。これが私にとっては意外な落とし穴で、その後手順を確かめても、リンクが見つからないなどが起きました。そもそも、英語が達者ではない私は、英語しかないサイトになっているだけで、どこを見ていいのか”パッ”とはわかりませんでした。そこでまずはサイトの構造について説明したいと思います。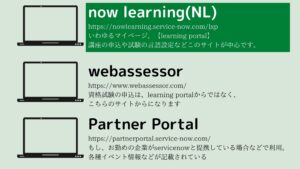 上の図のようにServiceNowの教育を受講するうえでは、 大きく3つのサイトが構成されています。※他にもいろいろサイトが多岐ありますが、教育を受講するうえでは必要ありません。ここでは、上の2つの learning portalとwebassessorという2つのサイトがあることを抑えておきましょう。
上の図のようにServiceNowの教育を受講するうえでは、 大きく3つのサイトが構成されています。※他にもいろいろサイトが多岐ありますが、教育を受講するうえでは必要ありません。ここでは、上の2つの learning portalとwebassessorという2つのサイトがあることを抑えておきましょう。learning portalについて
learning portalは、ServiceNowが提供している資料などをみると、NL(now learningの頭文字)と表現されていたりしたため、私は最初混乱してしまいました。役割としては、教育の受講や、 教育受講後の資格試験用のバウチャーの管理などがメインとなります。learning portalwebassessorについて
webassessorは、ServiceNowの資格を取得するための申込サイトになります。ただし、learning portalと紐づいていたりするため、注意が必要です。※試験受講までに決める言語設定は、learning portal側で行う必要があり、learning portal側にwebassessorの登録メールアドレスを設定する必要があったりします。webassessor2.learning portalのアカウント作成について
まずは、learning portalのアカウントを作成しましょう。以下、URLにアクセスして、【Sign Up】を押しましょうlearning portal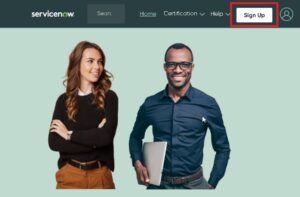 特に難しいことは聞かれないので、 自分の情報を登録していきます。
特に難しいことは聞かれないので、 自分の情報を登録していきます。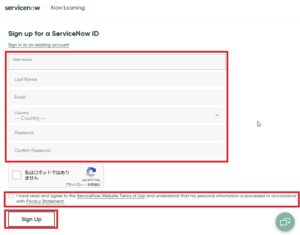 複数アドレスのある方は、 なるべくServiceNow系の登録はアカウント統一した方が良いです。前述した通り、 他のサイトの登録も必要になるので、 わかりやすくなります。必要事項の記入に続いて、 登録したメールアドレスにメールが来ます。
複数アドレスのある方は、 なるべくServiceNow系の登録はアカウント統一した方が良いです。前述した通り、 他のサイトの登録も必要になるので、 わかりやすくなります。必要事項の記入に続いて、 登録したメールアドレスにメールが来ます。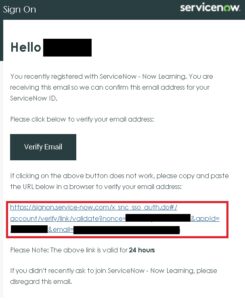 ※実はこのサイト、メールもServiceNowのシステムを利用しているようです。記載されたURLにアクセスして、 メールアドレスをいれてユーザの作成は完了です。以降、ログインする際はメールアドレスとパスワードを入力します。追加で、6桁のコード入力を要求されます。最近はなりすまし防止のため、2段階認証を採用しているところが多いですね。これは2段階認証なので、再度メールを確認して、6桁のコードを確認して、 ログインをしましょう。
※実はこのサイト、メールもServiceNowのシステムを利用しているようです。記載されたURLにアクセスして、 メールアドレスをいれてユーザの作成は完了です。以降、ログインする際はメールアドレスとパスワードを入力します。追加で、6桁のコード入力を要求されます。最近はなりすまし防止のため、2段階認証を採用しているところが多いですね。これは2段階認証なので、再度メールを確認して、6桁のコードを確認して、 ログインをしましょう。learning portalのアカウントの作成とログイン
3.learning portalからServiceNowの教育を申込方法について
それでは、いよいよ教育の申込です。ここでは、基本learning portalを利用します。※NLです。ログインすると、上部に検索バーがあります。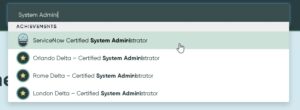 選択して、遷移した画面の下部に試験を受けるまでの流れが表示されます。
選択して、遷移した画面の下部に試験を受けるまでの流れが表示されます。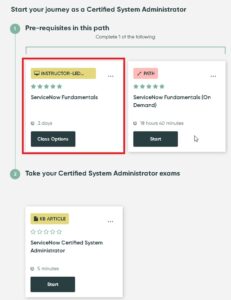 ※すごいわかりやすいですね。どちらか一つを選んだあとに、試験を受けるんだなってことがわかります。オンラインか、オンデマンドかを選択します。※ここではオンラインでの受講を選択しますので、左側のClass Optionを選択します。右側にポップアップ形式で、クラスのリストが表示されます。場所と形式と言語を選択することで、絞り込みができます。ここでの場所と形式は、オンラインとなりますので、TOKYO、Virtualのみの選択になるかと思います。言語については、教育の内容が英語講師なのか、日本語講師なのかになります。※日本語を選択しても、英語講師になることがあるようです。
※すごいわかりやすいですね。どちらか一つを選んだあとに、試験を受けるんだなってことがわかります。オンラインか、オンデマンドかを選択します。※ここではオンラインでの受講を選択しますので、左側のClass Optionを選択します。右側にポップアップ形式で、クラスのリストが表示されます。場所と形式と言語を選択することで、絞り込みができます。ここでの場所と形式は、オンラインとなりますので、TOKYO、Virtualのみの選択になるかと思います。言語については、教育の内容が英語講師なのか、日本語講師なのかになります。※日本語を選択しても、英語講師になることがあるようです。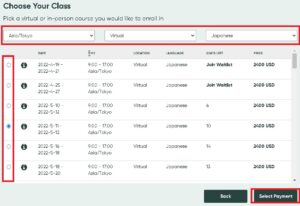 ここから、希望の日時を選択し、「Select Payment」を選びます。ここから支払画面となります。
ここから、希望の日時を選択し、「Select Payment」を選びます。ここから支払画面となります。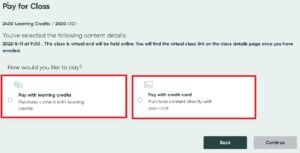 もし、特殊な支払をする場合は、「Pay With learning credits」クレジットカードで支払をする場合は、「Pay with credit card」を選びましょう。※ここでは、「Pay with credit card」で説明します。支払情報の入力を行い、Contineuを選択します。クレジットカード情報と、支払情報のリンクをクリックして、「Purchase Content」を選択して、申込完了となります。
もし、特殊な支払をする場合は、「Pay With learning credits」クレジットカードで支払をする場合は、「Pay with credit card」を選びましょう。※ここでは、「Pay with credit card」で説明します。支払情報の入力を行い、Contineuを選択します。クレジットカード情報と、支払情報のリンクをクリックして、「Purchase Content」を選択して、申込完了となります。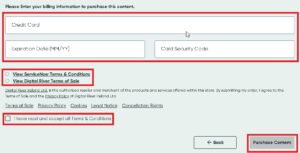 申込完了後はログインしているアカウントのメールアドレスに、受講内容のメールがきます。また、受講の数日前にZOOMのURLが送られてきます。これで申込は完了です。
申込完了後はログインしているアカウントのメールアドレスに、受講内容のメールがきます。また、受講の数日前にZOOMのURLが送られてきます。これで申込は完了です。learning portalのアカウントの作成とログイン
learning potalからの教育申込

