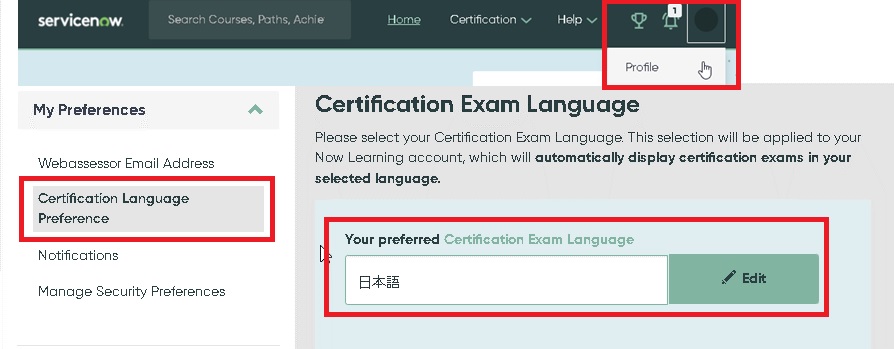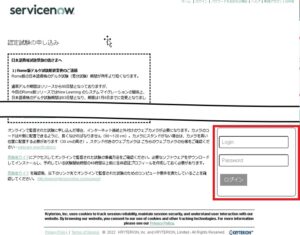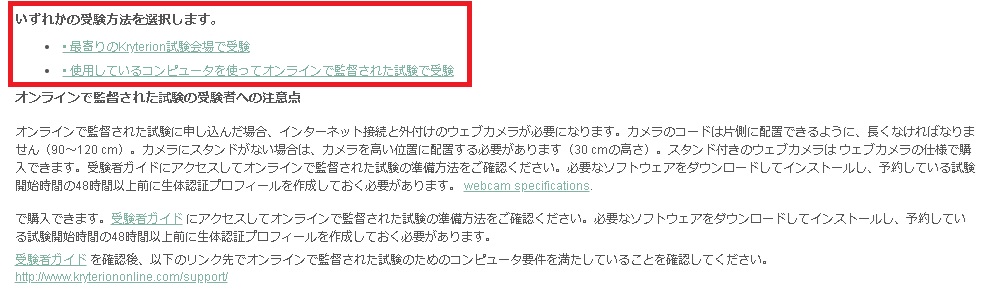この記事は、ServiceNowの各資格試験の受験を検討している方が
不安なくオンラインで受験ができるよう、実体験を踏まえてご紹介します。
SIerや各企業の情報システム部門の方が、耳にする機会が増えてきているのがServiceNowかと思います。ServiceNowは、各教育や資格も充実しているので、今回は教育の受講までの流れについて説明したいと思います。Se[…]
ServiceNowの資格試験申し込みの前に
ServiceNowの資格試験を受けるには、教育を受けるなどの最低限の上限を満たす必要があります。
そちらについては、それぞれが受験される内容を確認してください。
まず、ServiceNowを受験するにあたり、メインのページがすべて英語で記載されていることに、
割と抵抗があると思います。
私もたいして、英語はできません。
ですが、無事にオンライン試験を受験できたのでご安心ください。
ServiceNowの資格試験を考えられている方は、
自分のLearning Portalにすでにログインできるようにしているかと思います。
ここら辺については、
教育を受講するまでの申し込みの過程で登録が必要になりますので、
ご存じかと思います。
資格試験申し込みにあたり、
英語で受験するか、日本語で受験するかを選択する必要がありますが、
試験バウチャーつきの教育を受けた場合などは、
教育中にどちらかをあらかじめ選択しておかないと、
英語版に強制的になるようなので、
日本語で受けたいという方はあらかじめ確認してください。
もし、英語版になってしまっても、
Training@servicenow.comに問い合わせすることで、
後からでも日本語版に変更は可能のようです。
日本語版か、英語版かは1度設定すれば問題ありませんので、
必ず以下手順で設定しておきましょう。
ServiceNowのLearning Portal
Learning Portal(NL)- My Preferences - Certification Language Preference
こちらの設定により、日本語か英語かが決まります。
ServiceNowのオンライン試験申し込みについて
ServiceNowの資格試験は、Learning Portal(NL)とは別のサイトでの登録となります。
webassessor.comで試験の申込を行います。
※webassessor側にもIDが必要となります。(別記事にしようと思います)
1.ログインIDとパスワードを入力
2.オンサイト試験かオンライン試験かを選択
3.受験する資格を選択し、オンサイト/オンラインを選択
※この時点で、オンサイト/オンラインでページがかわります。
※オンサイトを選んで進んでいただくと、会場選択と日程選択をすることとなりますが、
日付・時間が限られているので、是非オンライン試験で受験してみてください。
左側に受験する資格の記載がありますので、そこから受ける資格を選択し、
オンラインを選択し、【今すぐ購入】をクリックします。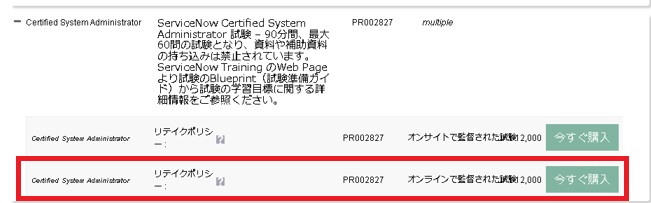
4.オンライン試験の日付と時間を選択
日本の時間だけではなく、
オンライン監督官の時間が空いている時間であれば受験が可能です。
夜中でも受験ができるため、日中は厳しい方も受験時間は幅広く選べます。
同意チェックボックスにチェックをいれ、【選択】をクリック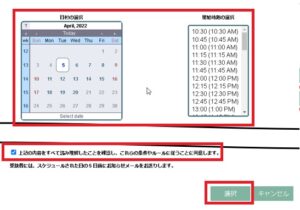
5.支払画面を確認し、支払
ここでは、バウチャーチケットつきの講座を受けた場合に発行されたバウチャーの入力をします。
※バウチャーは、Learning Portal(NL)のMyProfileのMy vouchersから確認できます。
バウチャーがない場合は、入力せずに【チェックアウト】をクリックしましょう。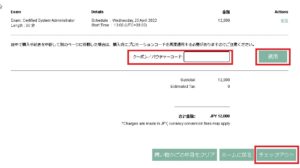
6.支払情報の入力
※ここの【SUBMIT】ボタンを押さなければ、確定はされないため、
ここまではサイト等の動作確認はしても大丈夫です。
支払情報を入力して【SUBMIT】をクリックしましょう。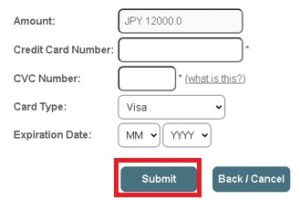
7.メールの確認
オンライン試験の申込が完了すると、メールが送られてきます。
余談ですが、このメール自体もServiceNowのシステムを使って送られてきてます。
ServiceNowのオンライン試験の事前準備
再度、webassessor.comにアクセスしてログインし、申込履歴を選択すると、
試験の予約情報が表示されます。
また、このページの上部に、試験を受けるために事前にやることが記載されてます。
1.Sentinelのインストール
まずは、オンライン試験を受けるためのツールである、
Sentinelのインストールとなります。
これは、単純クリックして、先に進めるだけです。
※特にインストール後も何もないので、インストールを一度押すだけで大丈夫です。
もし、ちゃんとインストールされたか気になる人は、
再度クリックしてみてください。
インストールされてます。表示されます。
※こちらについては、インストールしてもボタンはそのままです。
2.Enroll In Biometrics
パソコンのカメラを通じて証明書写真をとって、試験監督所に認証してもらう感じです。
※この時点では、パソコンの上についているカメラでも大丈夫です。
チェックボックスにチェックをいれて、【同意します】をクリックします。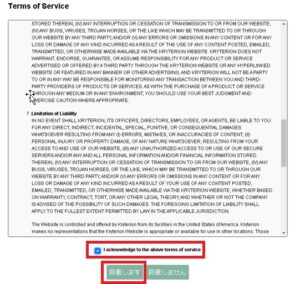
次に写真の撮り方についてNG集が表示されるので、
すべてにチェックしていき、【次へ】をクリックします。
※写真をとるときの背景や表情の陰影などに気を付けてくださいという感じです。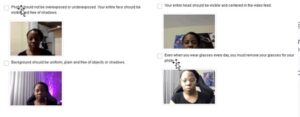
写真をCaptureされるページにとぶため、
さきほどの例のようにならないような状態で【Capture】をクリックします。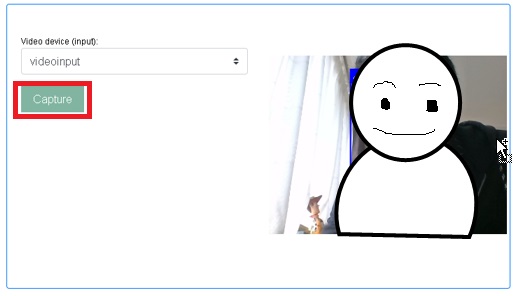
正常な写真をとれた場合、Successfulyと出ますので、【次へ】をクリック。
※ここで申込履歴に戻ると、Enroll In Biometricsボタンは表示されなくなります。
3.オンライン受験する際の環境について
ServiceNowのブログなどを参照するとわかりますが、
オンライン試験時はパソコンについているカメラでは受験ができません。
外部カメラを接続し、
受験中はパソコンと自分自身がうつる状態にして受験する必要があります。
また、オンライン試験をするにあたり、
不正を疑われるようなものがまわりにない状態にする必要があります。
私が、オンライン試験のために購入したWebカメラは以下のものです。
logicool C505 HD WEBCAM
カメラの解像度とマイクがついていることと、長いケーブルであることを優先して決めました。
オンライン試験受けるには、2mでも意外に短いです。
USBの取り付け位置なども考慮して、配置は考えた方がよさそうです。
私は、以下のような環境で受験しました。
(※参考にしてください)
※ここまできたら、オンライン試験の準備は完了です。
ServiceNowのオンライン試験当日
オンライン試験申込後、なにか特別なメールやアクセスURLがくるものだと思って、
ドキドキしましたが、結果的には申込後の予約完了メールしか来ませんでした。
オンライン試験受験のwebassessor.comの申込履歴の画面から
試験画面に遷移します。
試験の予定欄の開始部分がずっと?表示ですが、
試験開始10分前くらいになると、【開始】ボタンにかわります。
10分前には準備はしておき、【開始】ボタンが押せるようになったら、
押すことをお勧めします。※試験はすぐには開始されません。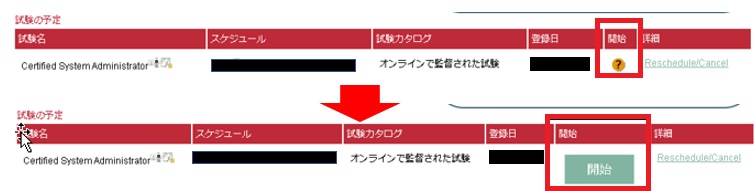
別ページに遷移するため、
チェックボックスにチェックをいれて、再度【開始】をクリックします。
2.1でインストールした、Sentinelソフトが起動され、
このソフトが全面表示されるようになります。
ここから、記憶をたどって記載しますが、
再度、2.2で取得した顔のキャプチャの取得があります。
そちらは画面を見ながらでないとできないため、
Webカメラを移動して、Captureをとります。
筆者は監督官が英語で話しかけてきて、そこのハードルがあるなぁと
ドキドキしてましたが、少し待たされたあとに、
チャット画面に自動遷移され、英語を翻訳したような日本語で指示されました。
1.名前を言ってください
一応、英語で言いました。ここは日本語で言ってもいいのかもしれないです。
こればかりはわからないです。
2.座席のまわりをWebカメラで撮影してください。
ゆっくり、1秒ごとにとまりながらと指示ありましたが、
なんとなくざっとグルッと撮影し、天井と床を撮影しました。
チャットにOK?みたいなやりとりをして、
カメラをもとに戻して、いよいよ試験をスタートしました。
おわりに
ServiceNowはどこの企業もこれから力をいれるサービスかと想定しています。
既に色々な企業が取り入れているので、利用する側も利用するために提供する側も
ServiceNowの資格をとっておいて損はありません。
せっかく、講座を受講したのであれば、そのまま資格試験もとりましょう。
そのために、コロナでも、場所も時間も制約の少ないオンライン試験を受験できるように
どなたかのオンライン試験準備に役立てば幸いです。
【ServiceNowって何をわかりやすく紹介】
servicenowって何!?
【ServiceNowの教育申込手順について紹介】
servicenow教育申込手順